C# Development Environment (Lint, Formatter)
Overview
- Install .NET SDK
- Add C# VSCode extension using
Omnisharp - C# Auto Formatter using
lint-stagedandhusky - C# Lint using dotnet naming rule in
.editorconfig - Look up default Microsoft CodingStyle Rule
- Add Additional Custom Microsoft CodingStyle Rule
Install .NET 6.0 SDK and dotnet CLI
If you learn about C#, Recommend installing .NET 7.0 !! But, I installed version 6.0 because my company use .NET 6.0 as LTS
Go following link and install
https://dotnet.microsoft.com/en-us/download/dotnet/thank-you/sdk-6.0.408-macos-x64-installer
After install .NET SDK, check version using follow cli.
➜ ~ dotnet --version
6.0.408
if you want to force cli language as english
$ set DOTNET_CLI_UI_LANGUAGE=en
$ dotnet --help
if you do not like to typing above command whenever open terminal, set in .bashrc or .zshrc.
.zshrc in case of me.
# DOT NET Development
export DOTNET_CLI_UI_LANGUAGE=en
Next, we will talk about development environment using VSCode.
Install C# VSCode extension (powered by Omnisharp)
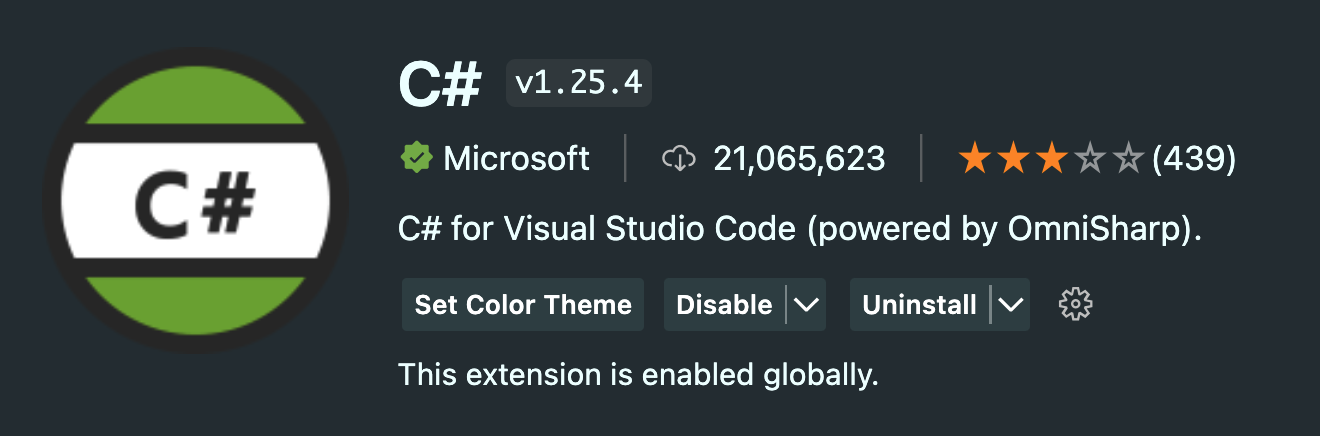
Install C# extension for Visual Studio Code!
- lightweight development tools for .NET
- Greate C# editing support, including Syntax Highlighting, IntelliSense, Go to Definition, Find All References, etc
- Debuging support for .NET(Core CLR).
- Support for
project.jsonandcsprojprojects
What is OmniSharp?
.NET development platform based on Roslyn workspaces. It provides project dependencies and C# Language services to various IDEs and plugins
Friendly definition: OmniSharp is a family of Open Source projects, each with one goal: To enable a greate .NET experience in YOUR editor of choice
C# Auto Formatting
Reference: https://johnnyreilly.com/prettier-your-csharp-with-dotnet-format-and-lint-staged
When code review, consistent code formatting provide better performance for developer. We can focus more important things.
if you have experience about javascript development using vscode, you know that prettier and eslint provide good dev experience.
Likewise, C# ecosystem can provide similar experience using OmniSharp(C# VScode extension) and dotnet format CLI.
First, set default formatter as C#
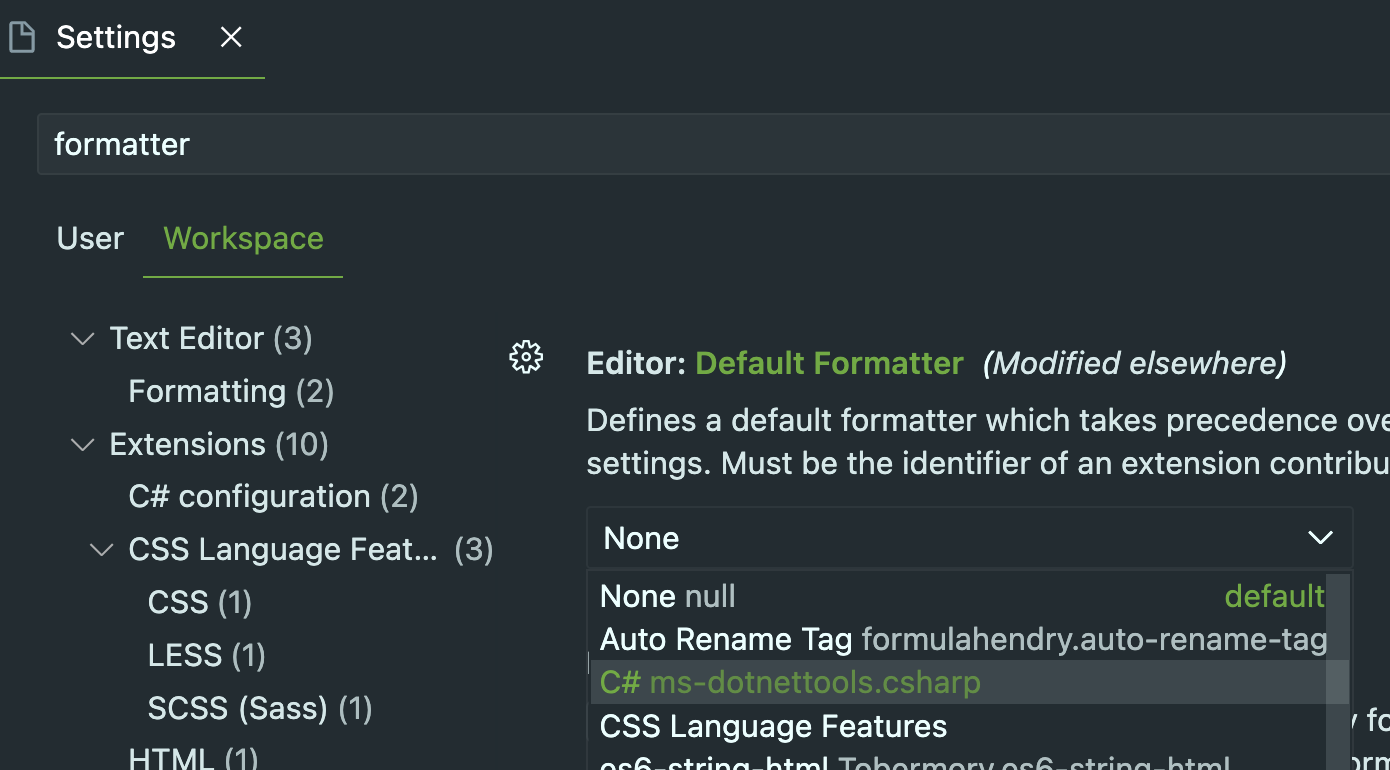
Change
NulltoC#inSetting > Editor:Default Formatter- if you can not find C# Formatter, check above installing C# vscode extension.
Check on
Setting > Editor:Format On Save
Format CLI Command (dotnet-format)
dotnet-format is a code formatter for dotnet that applies style preferences to a project or solution. Preferences will be read from .editorconfig file, if present, otherwise a default set of preferences will be used.
dotnet tool install -g dotnet-format
we need to set the following in our settings.json in vscode.
(if workspace setting, .vscode/settings.json)
{
"omnisharp.enableRoslynAnalyzers": true,
"omnisharp.enableEditorConfigSupport": true
}
and (cmd + p) after OmniSharp: Restart OmniSharp.
Finally, we can explicitly format C# source files using CLI and see warnings about coding style.
Following command formats code to match .editorconfig settings.
(If the file does not exist, it is processed with the default settings.)
dotnet format
Customizing our formatting rule.
Until above step, we could format using default formatting rules.
if you want to change formatting rule, create .editorconfig and edit it.
but, we can simply add default .editorconfig using following command.
$ dotnet new editorconfig
and you can see created .editorconfig file that has so many rule.
you can find how to create, update customizing naming rule
https://learn.microsoft.com/en-us/dotnet/fundamentals/code-analysis/style-rules/naming-rules
Let make new naming rule!
Create new naming Rule - Private Method Name should be camel case!
Default .editorconfig did not define naming about private method naming.
Lets assume that we want to add private method camel case rule.
Add following custom rule(private_methods_should_be_camelcase), symbol(private_methods) in .editorconfig.
...
# Add naming rule
dotnet_naming_rule.private_methods_should_be_camelcase.severity = warning
dotnet_naming_rule.private_methods_should_be_camelcase.symbols = private_methods
dotnet_naming_rule.private_methods_should_be_camelcase.style = camelcase
# Define symbol "private_methods"
dotnet_naming_symbols.private_methods.applicable_kinds = method
dotnet_naming_symbols.private_methods.applicable_accessibilities = private
dotnet_naming_symbols.private_methods.required_modifiers =
if you modify .editorconfig, we can use new lint warning.
✈️ Auto formatting using git-hook (husky, lint-staging)
For enforce code quality, we can auto-formatting when commit.
we need to package.json using husky, lint-staging.
npm init --yes
and we will install husky and lint-staged
$ mkdir .husky
$ npx husky-init && npm install
$ npm install lint-staged --save-dev
Replace npm text to `in.husky/pre-commit`
in .husky/pre-commit
#!/usr/bin/env sh
. "$(dirname -- "$0")/_/husky.sh"
# npm test
npx lint-staged --relative
Finally we add the following entry to the package.json
in package.json
{
// ...
"lint-staged": {
"*.cs": "dotnet format --include"
}
}
Done!, We can auto formatting whenever commit.
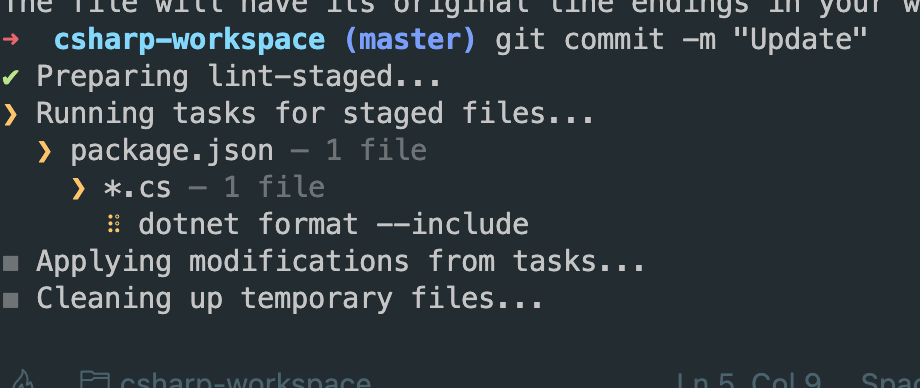
End
https://github.com/peanut-lover/csharp-auto-format-template
Reference
https://johnnyreilly.com/eslint-your-csharp-in-vs-code-with-roslyn-analyzers
MS Dotnet Naming Rule https://learn.microsoft.com/en-us/dotnet/fundamentals/code-analysis/code-style-rule-options